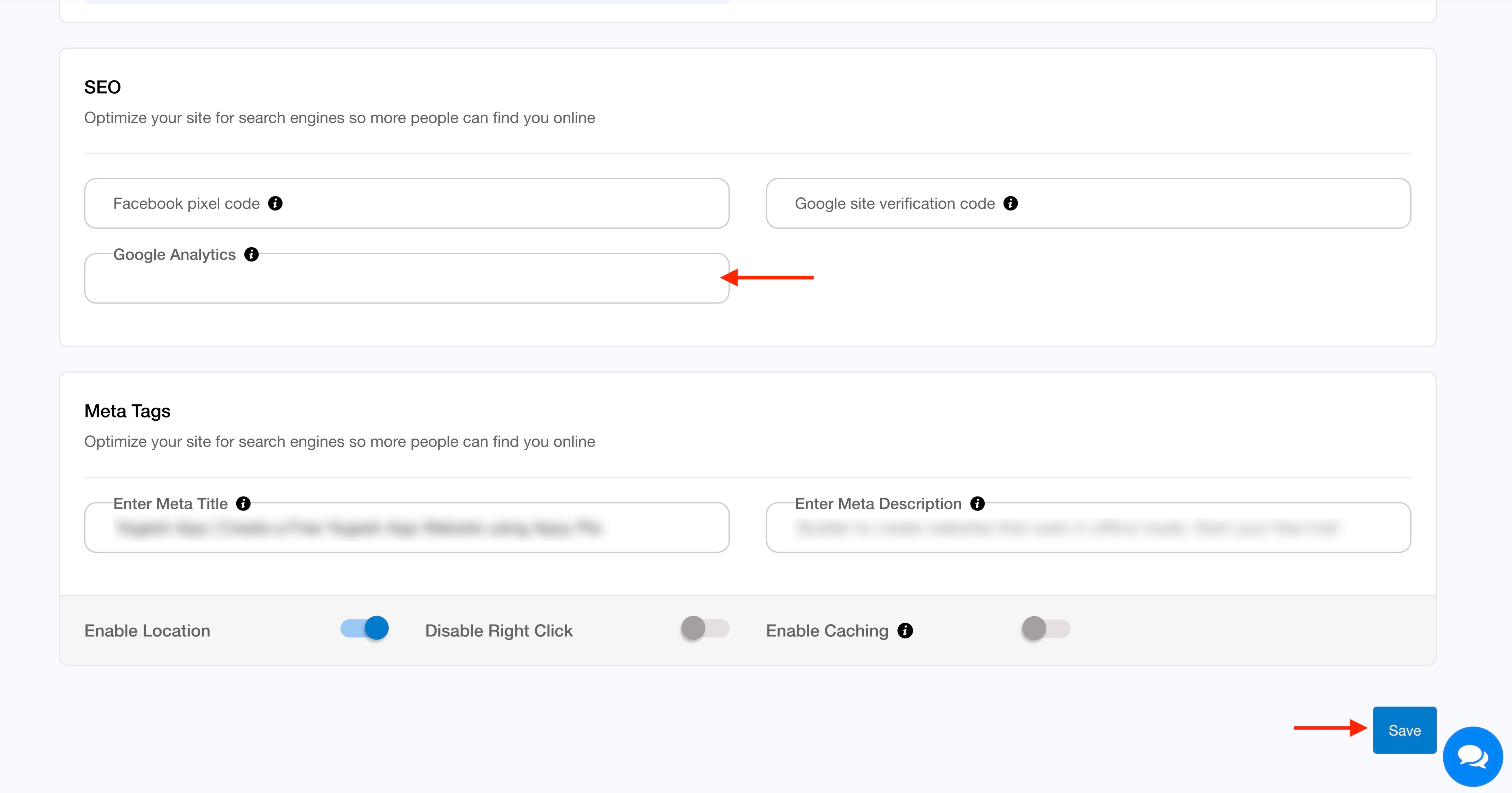Appsolution : How to provide Firebase account access and get Google Analytics code?
Follow below mentioned steps to provide Firebase account access and get Google Analytics code :
Step 1: Go to Firebase
Step 2: If you have a Firebase account, Sign in, else Create an Account.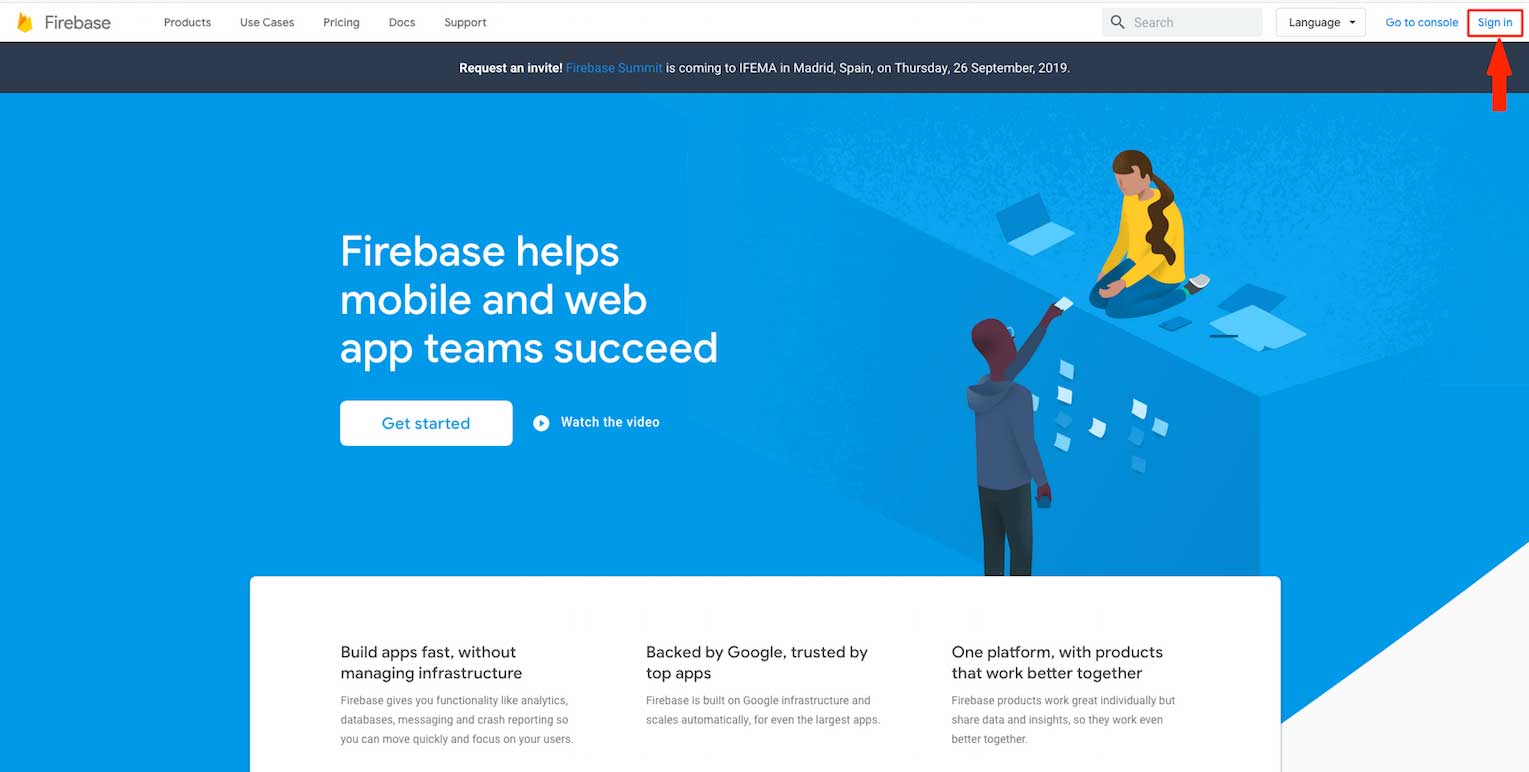
Step 3: Click on Get Started.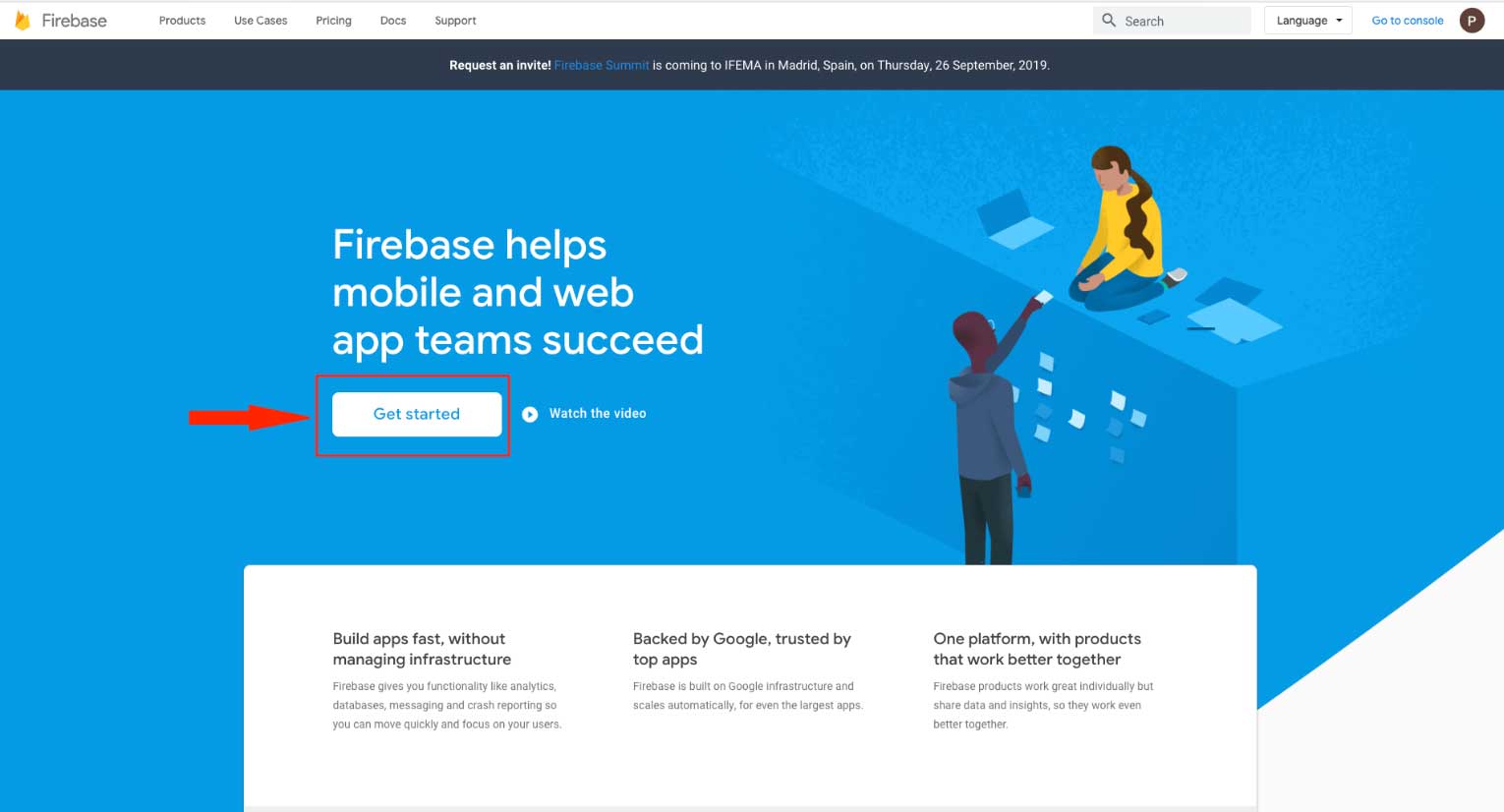
Step 4: Select the Firebase project for which you want to grant access or click on Add Project to add a new project.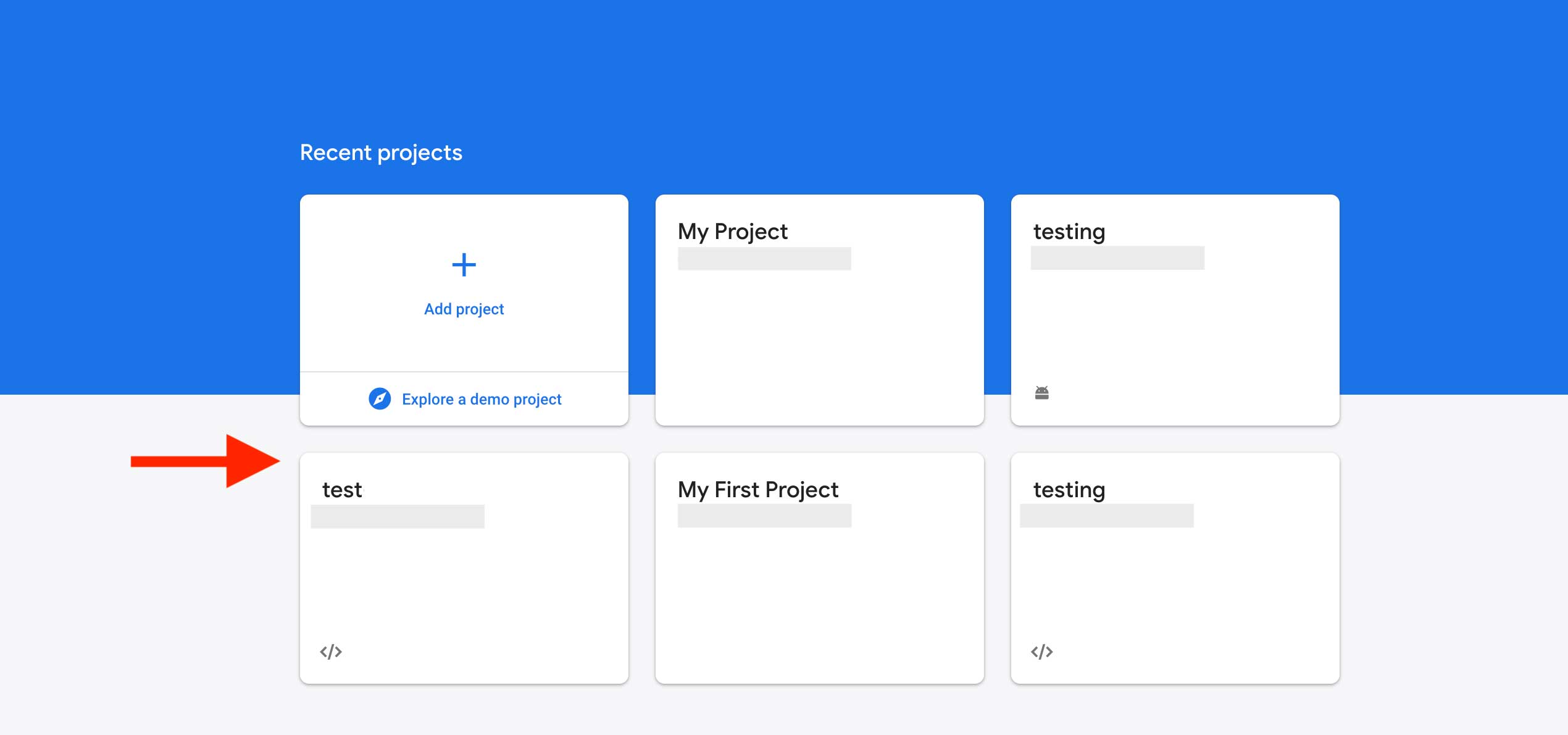
Step 5: Click on the gear icon on the top left.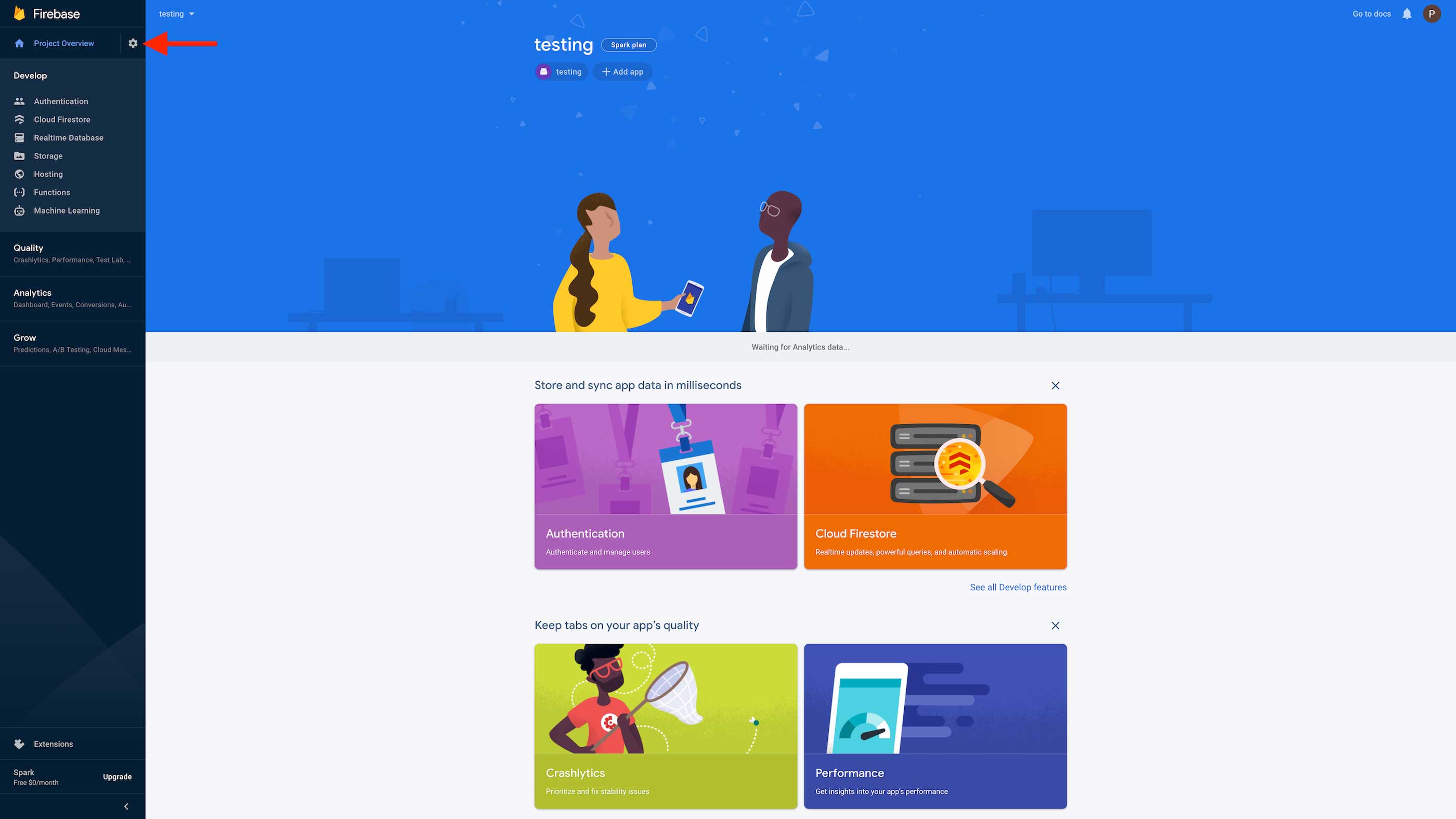
Step 6: Click on Users and Permissions.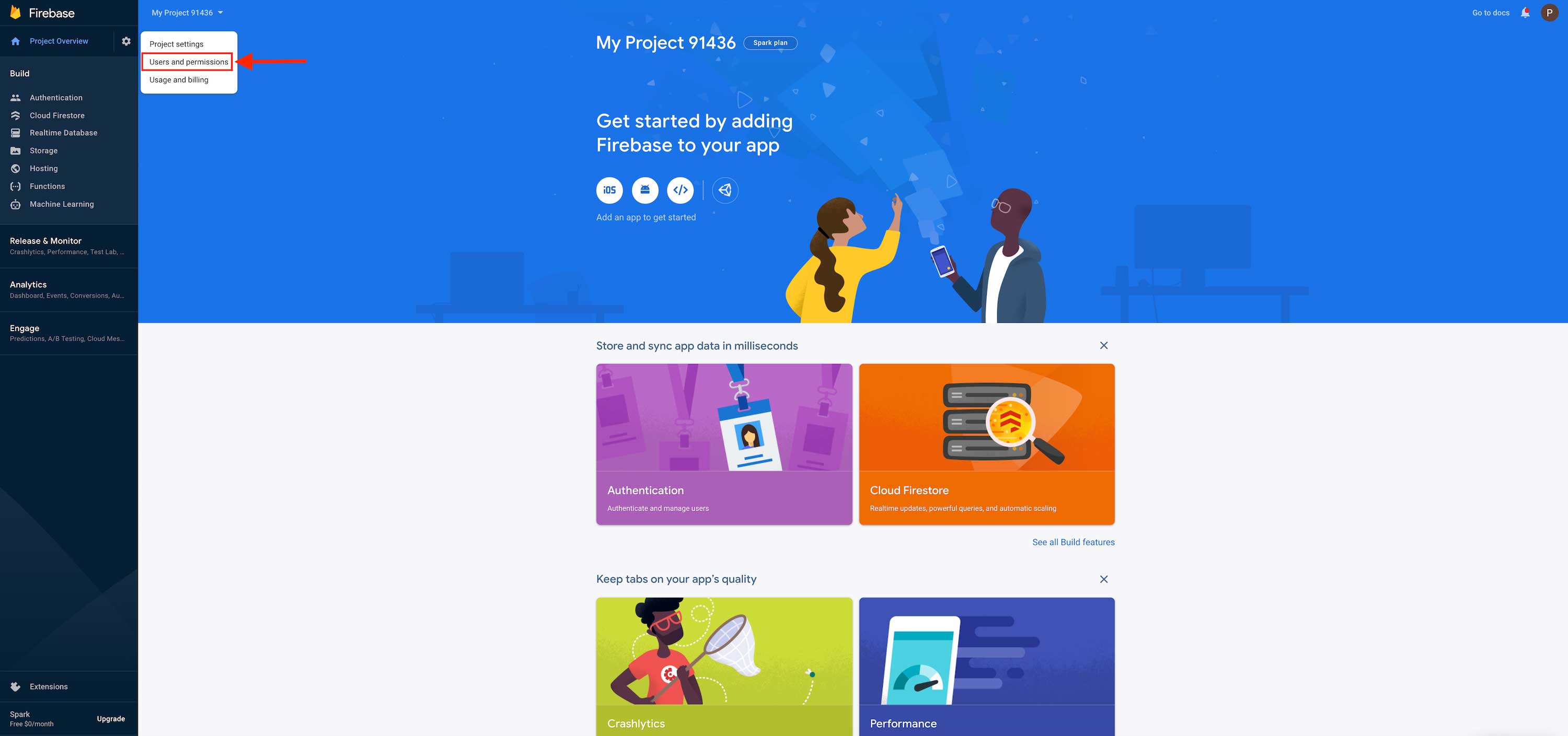
Step 7: On the Users and Permissions page, click on Add Member.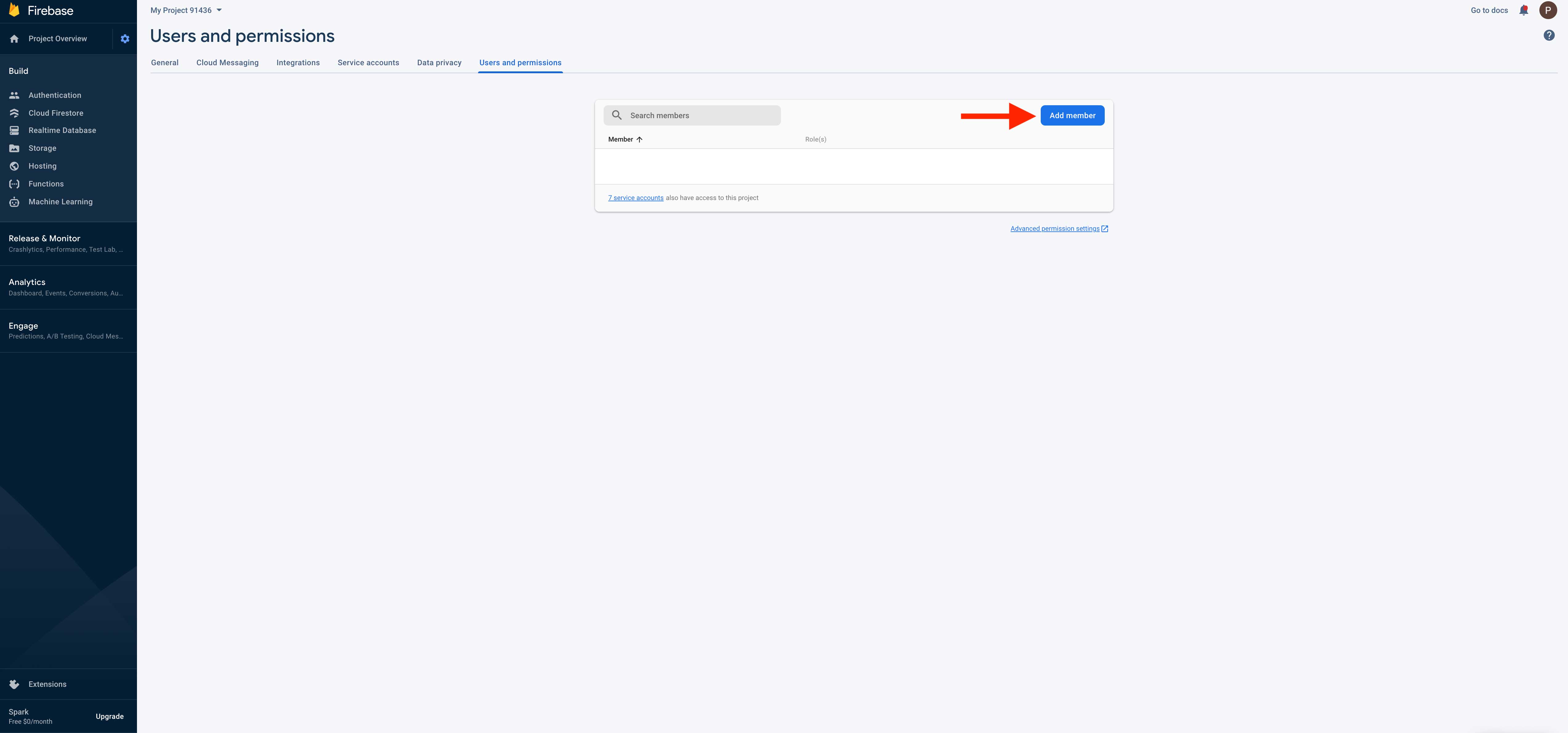
Step 8: Enter the email address of the member to be added.
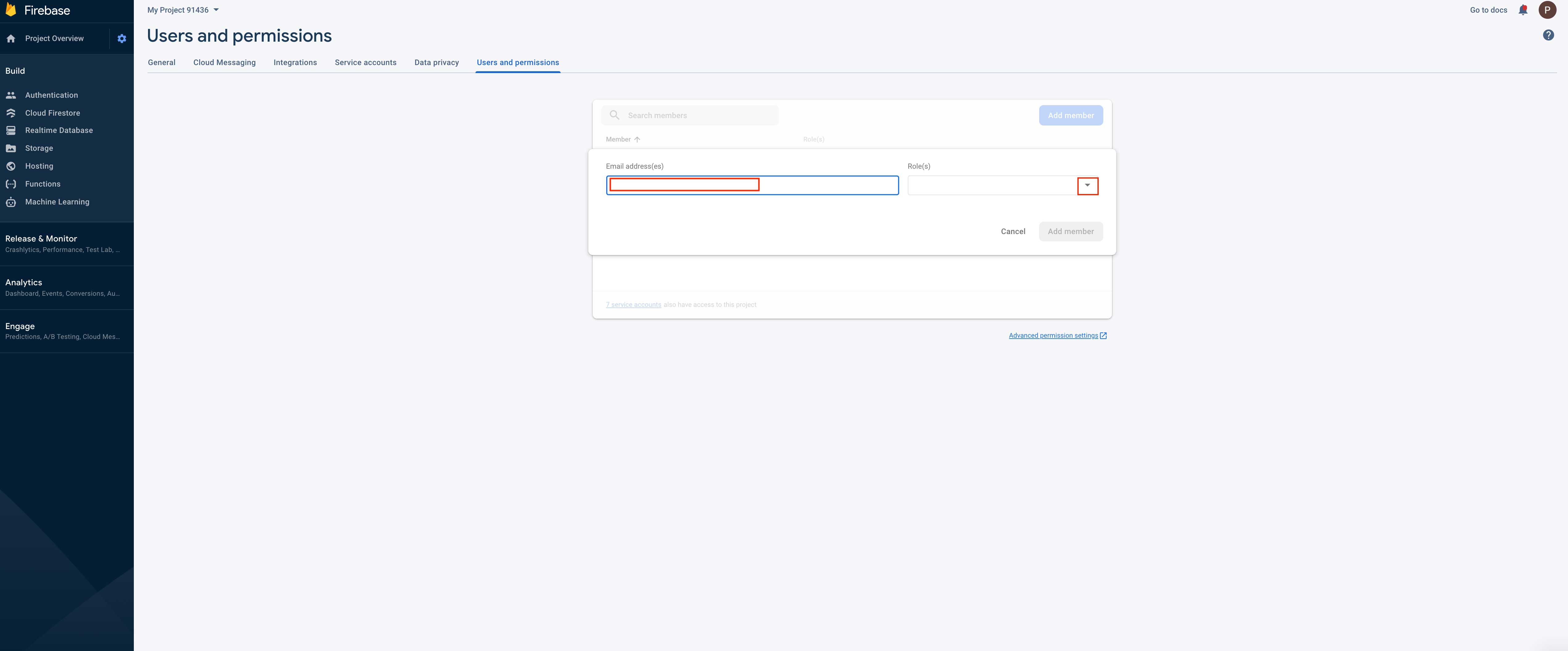
Step 9: Select a Role for the added member from the dropdown.
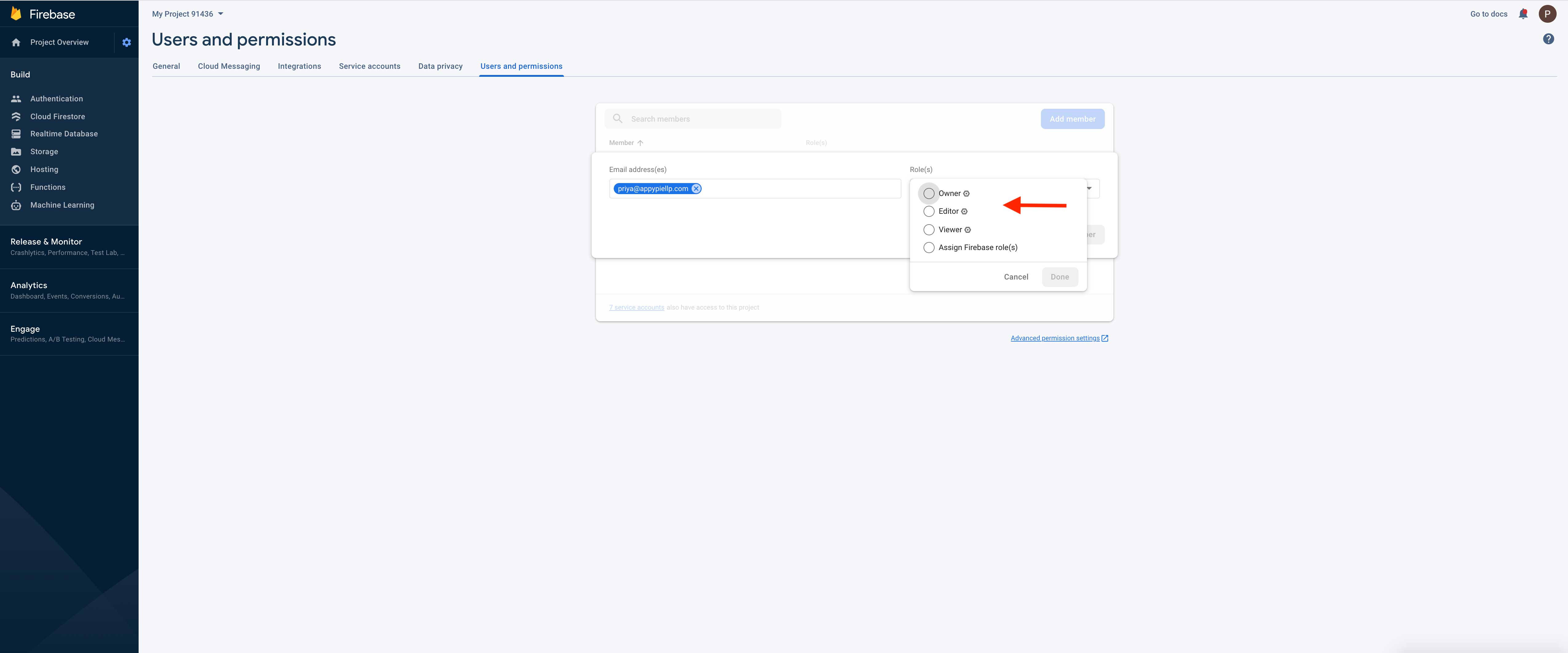
Step 10: Select Owner to assign a member the role of Owner, then click Done.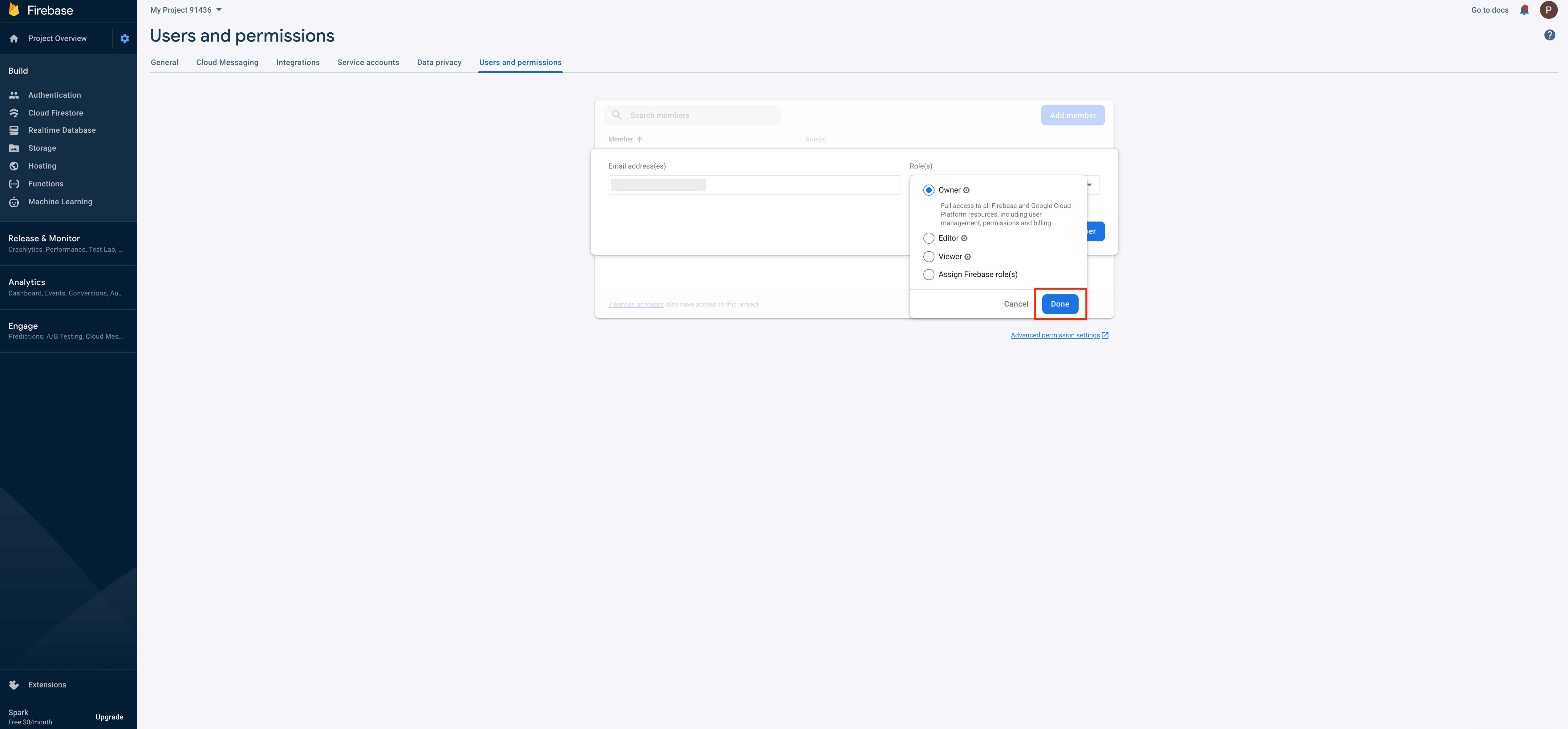
Step 11: Once done, click on Add Member.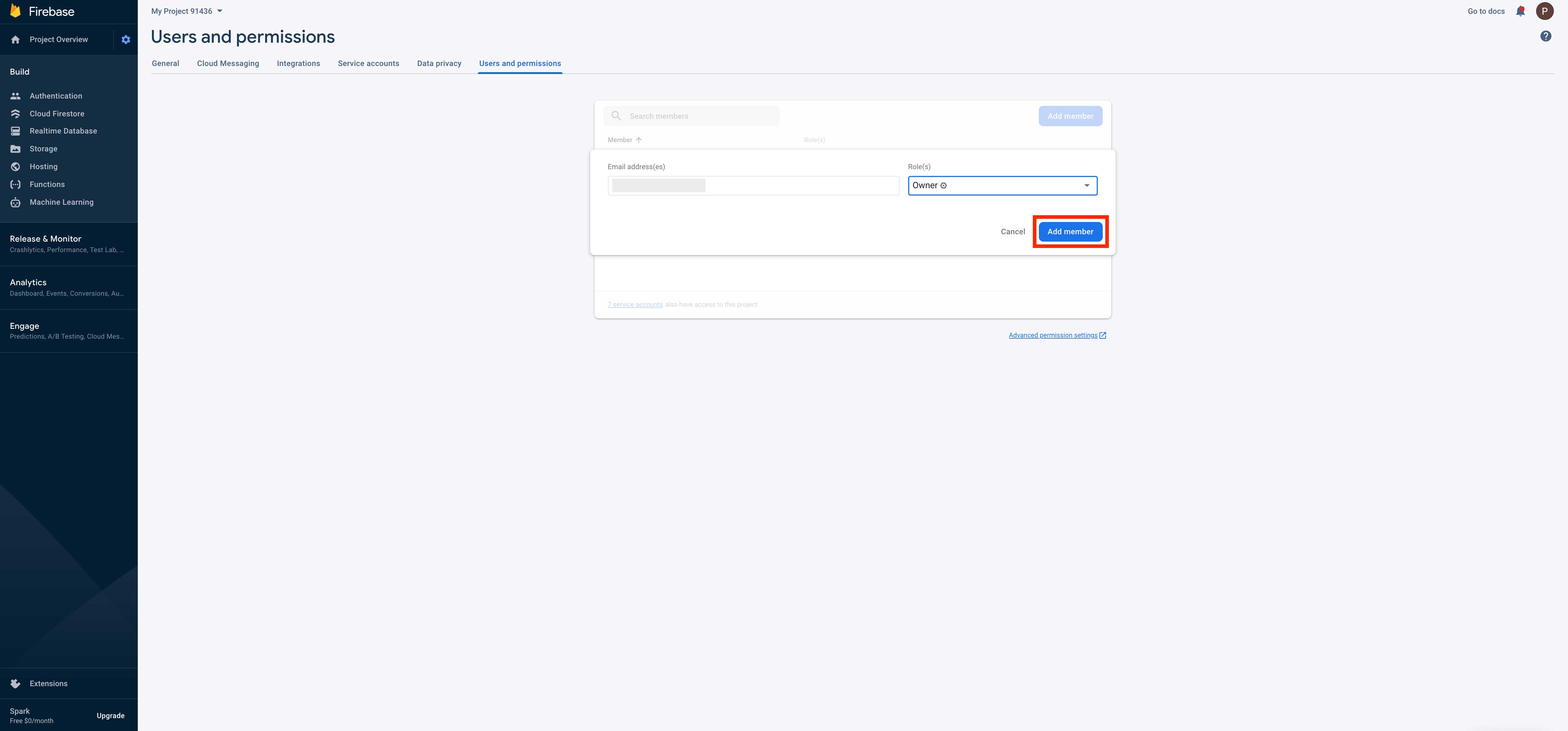
Step 12: On the Users and Permissions page, you will see the added member and assigned role.Now click on General Tab 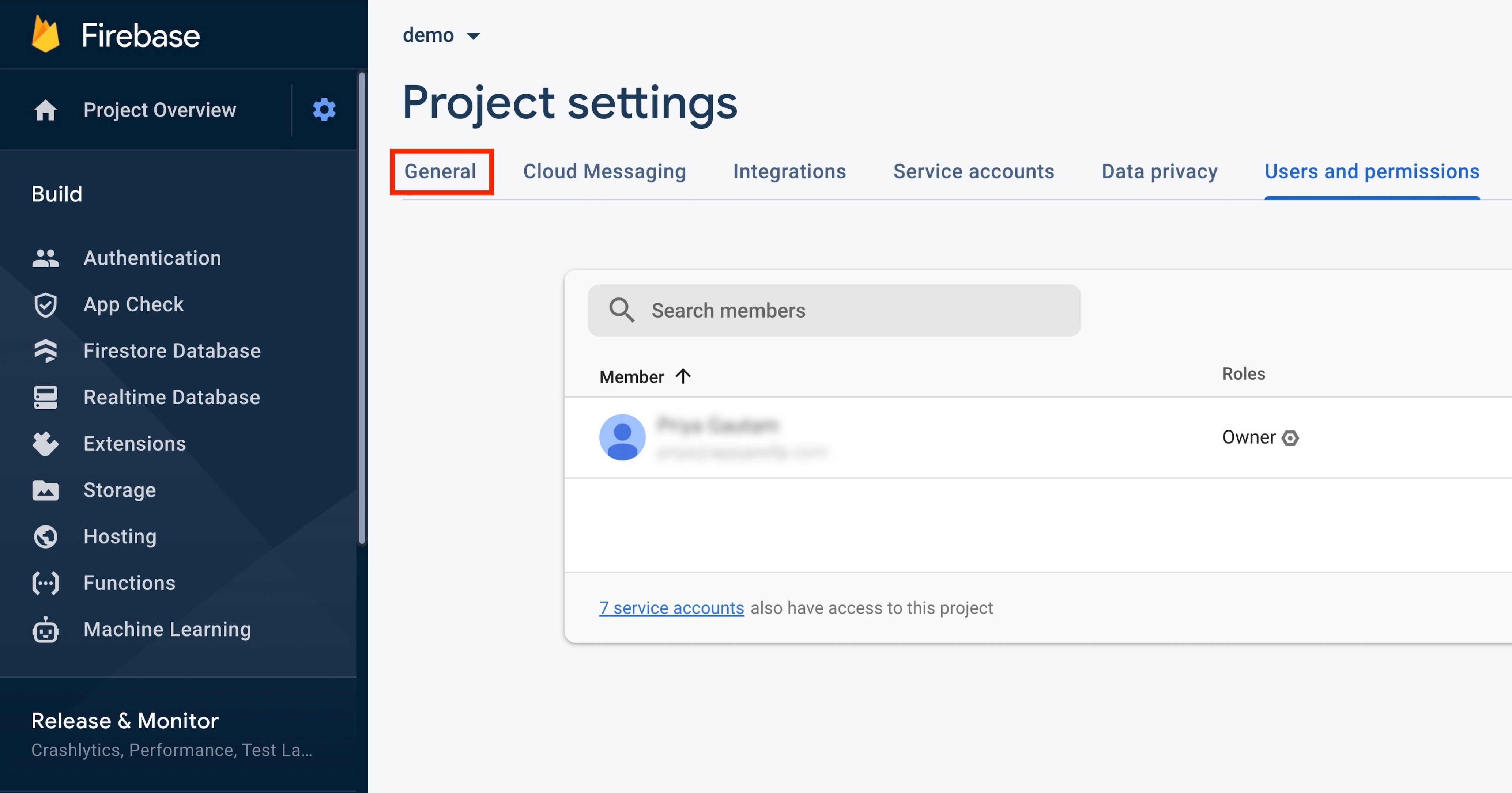
Step 13: Scroll down to the Your apps section, then click on Add app.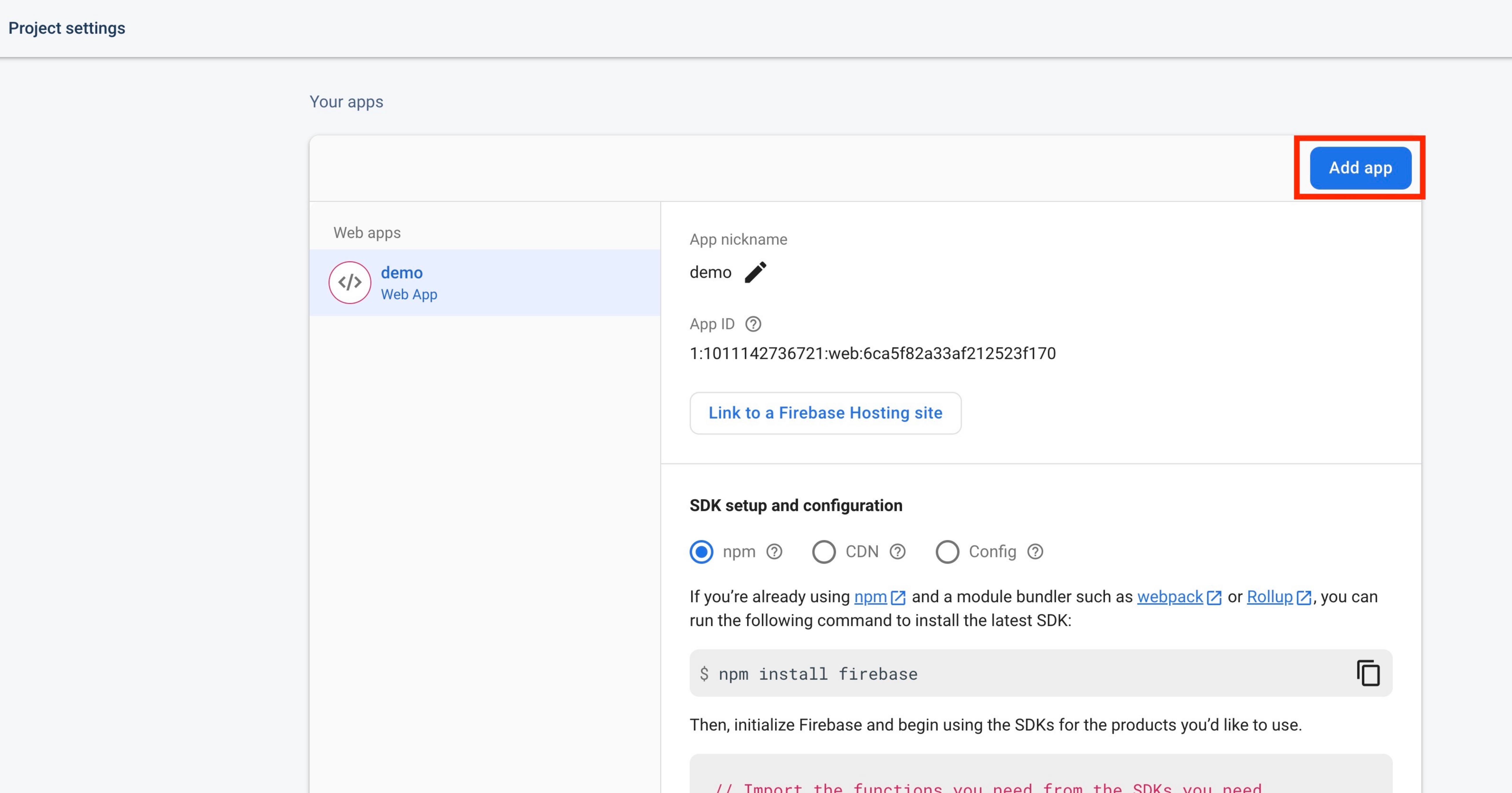
Step 14: Select the Web platform to add Firebase.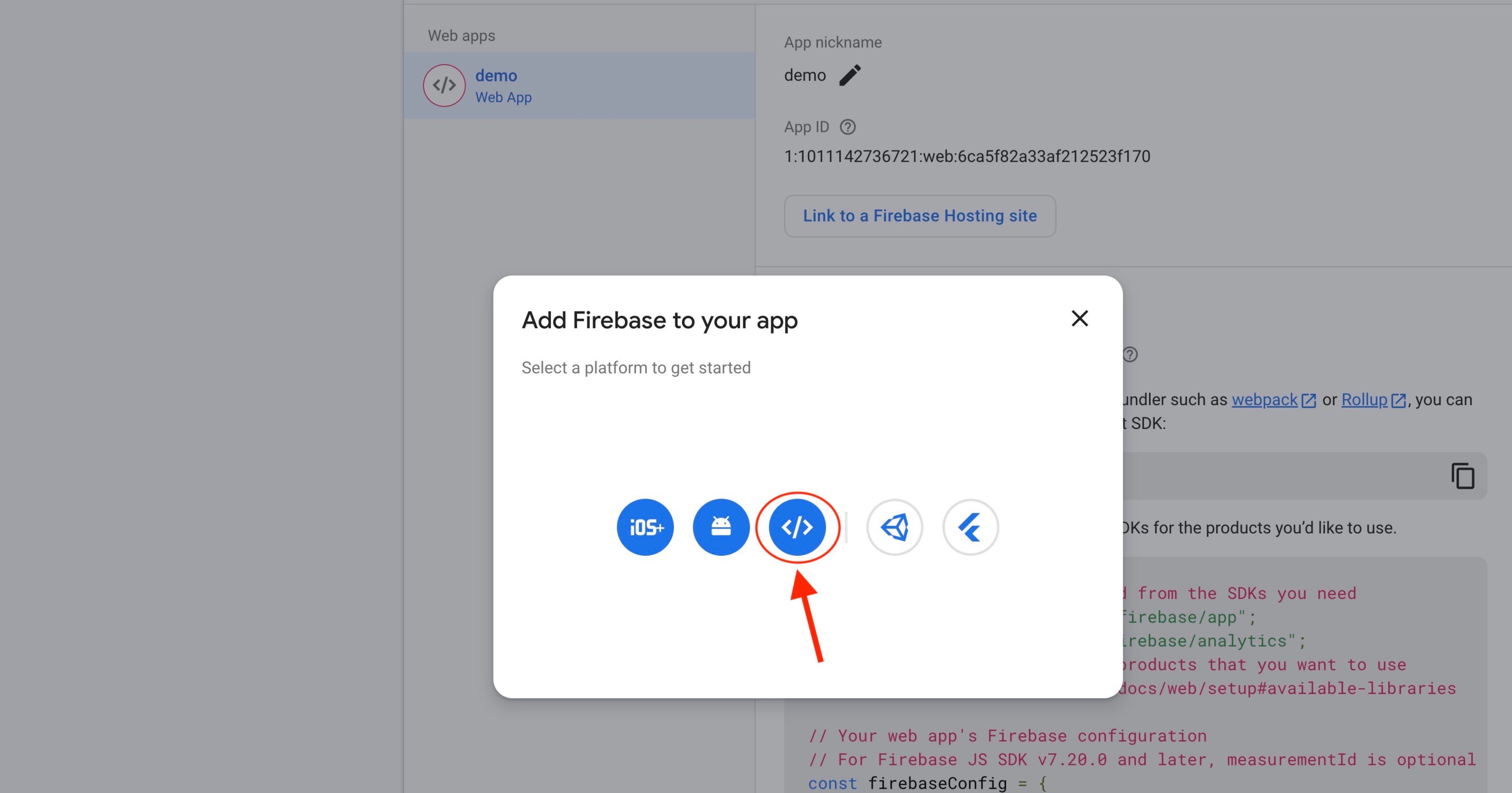
Step 15: Enter the app nickname and click on Register app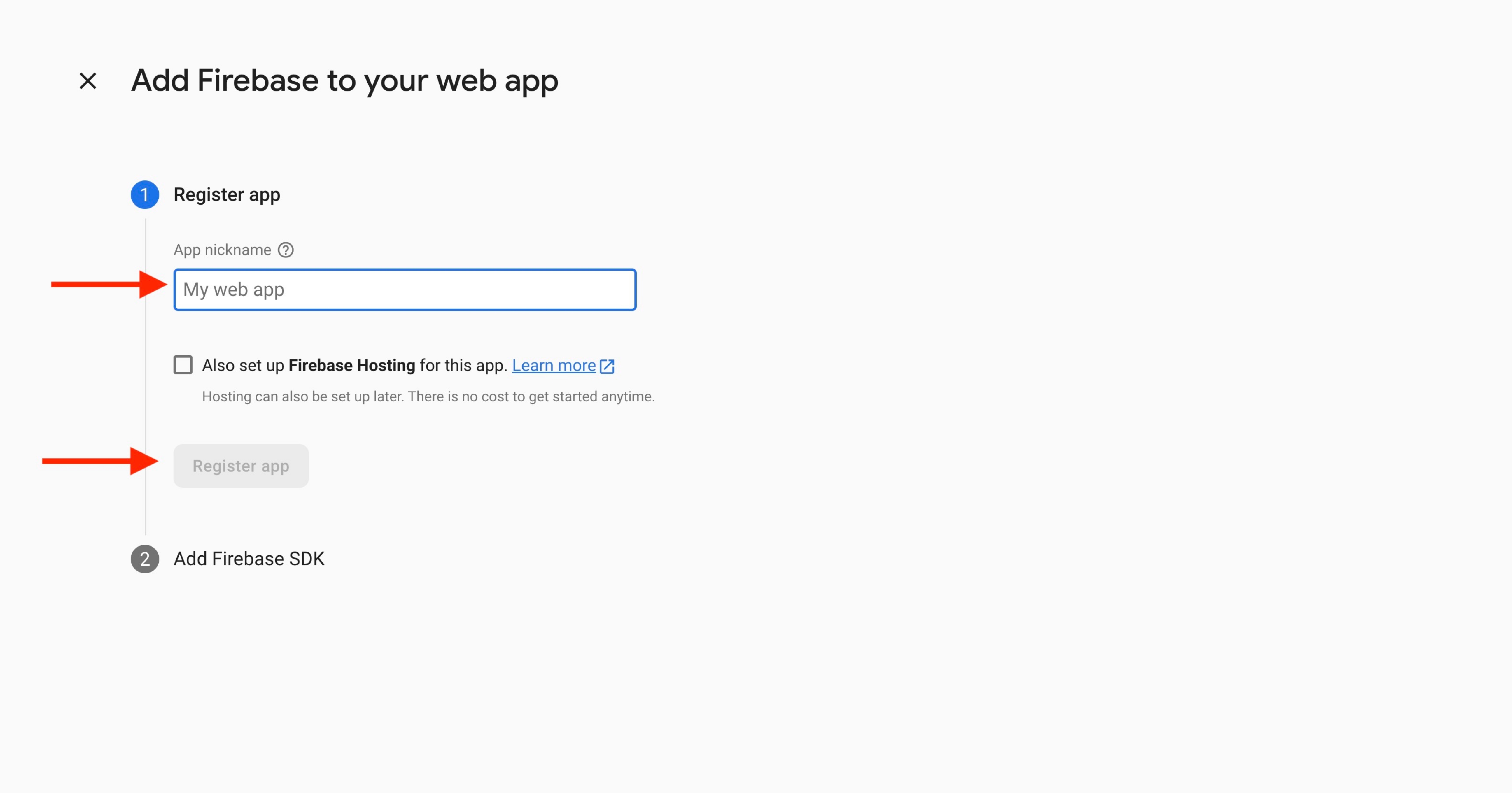
Step 16: In the Add Firebase step, select the Use a <script> tag option.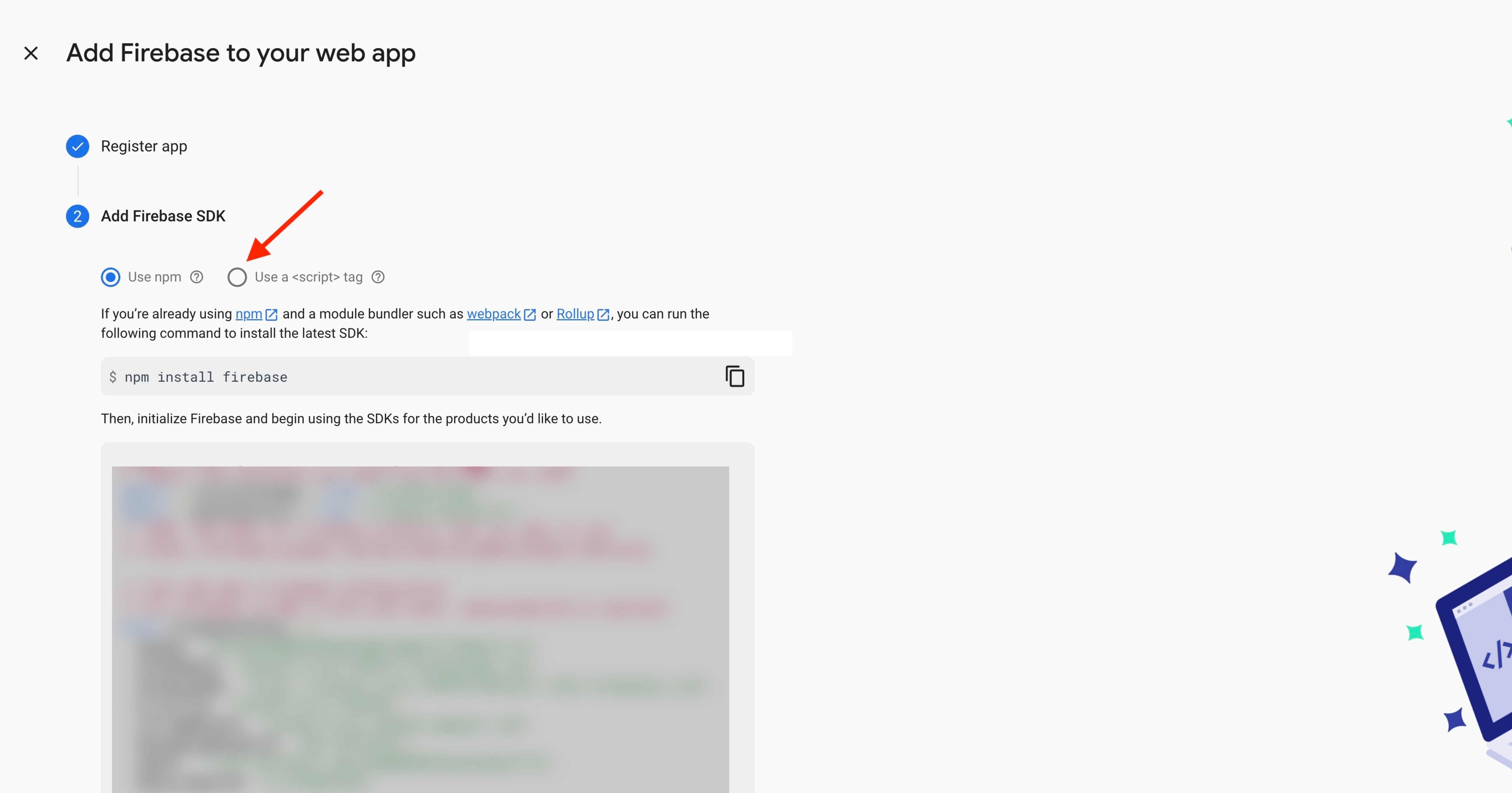
Step 17: Copy the entire code, then click on Continue to console.
Note: Save the copied code into any text editor as it will be used later while pasting it on the creator software.
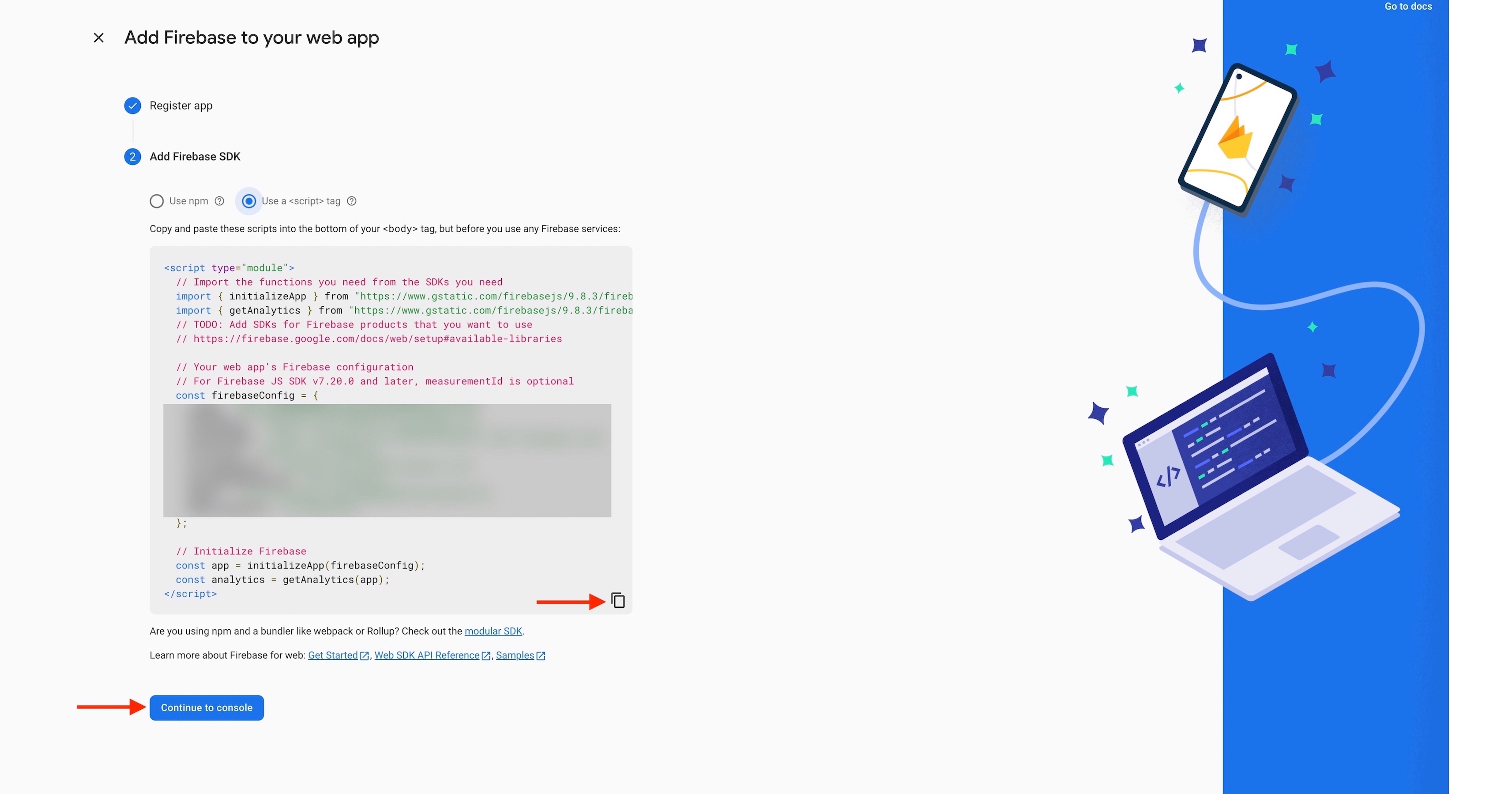
Step 18: Under Project Settings, click on the Integrations tab.
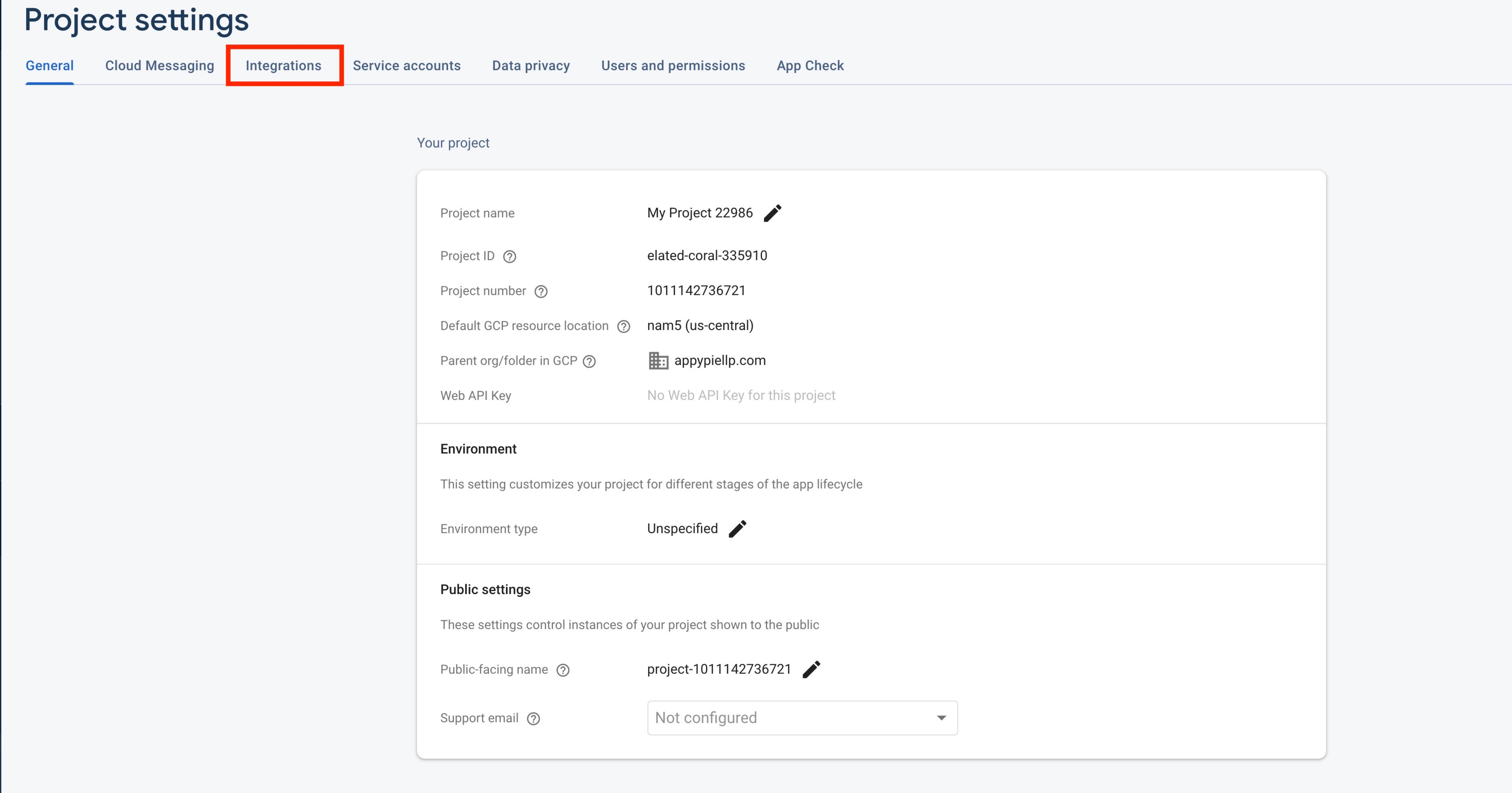
Step 19: In the Google Analytics card, click on Manage.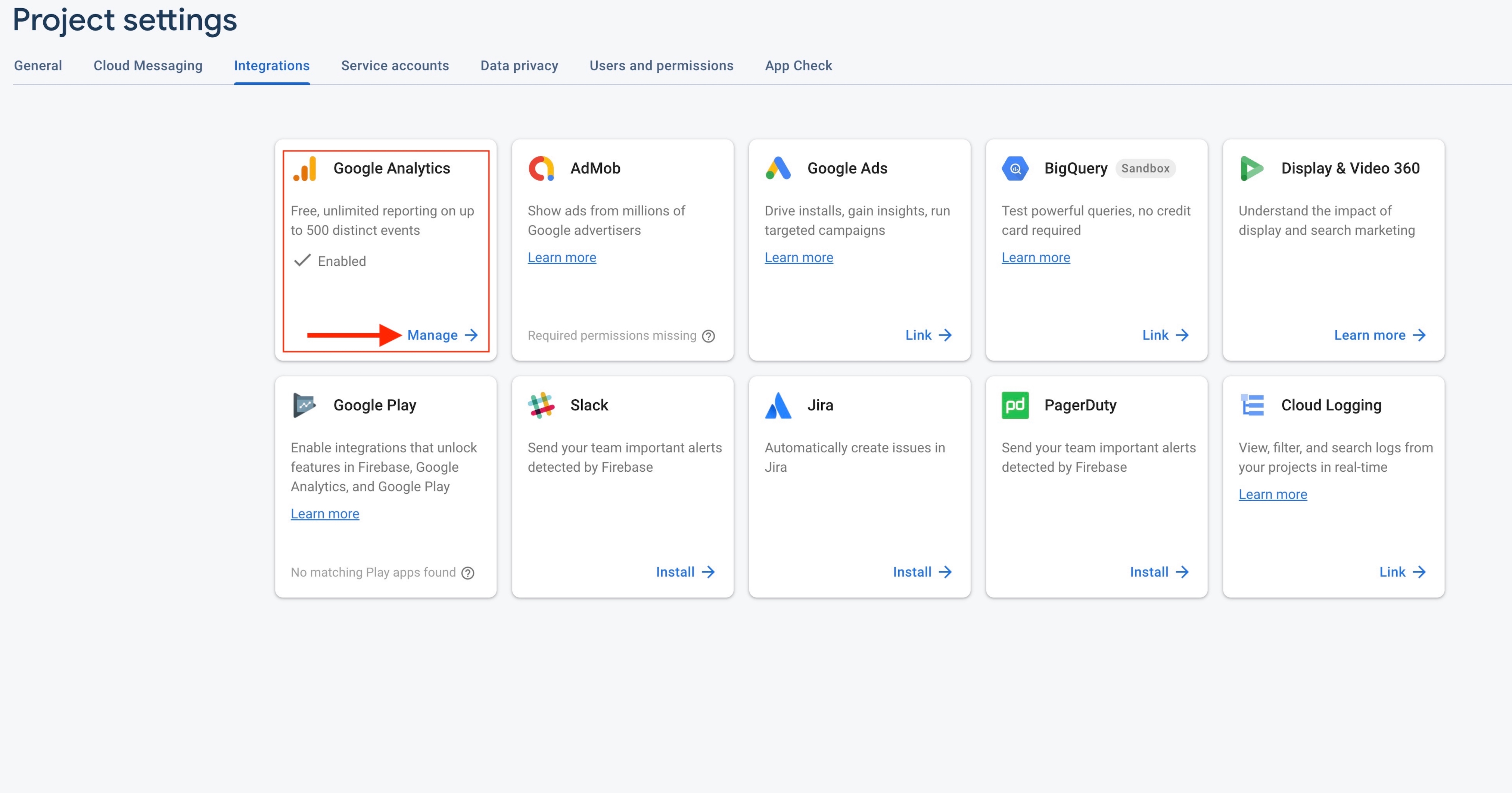
Step 20: For your created app, click on View in Google Analytics.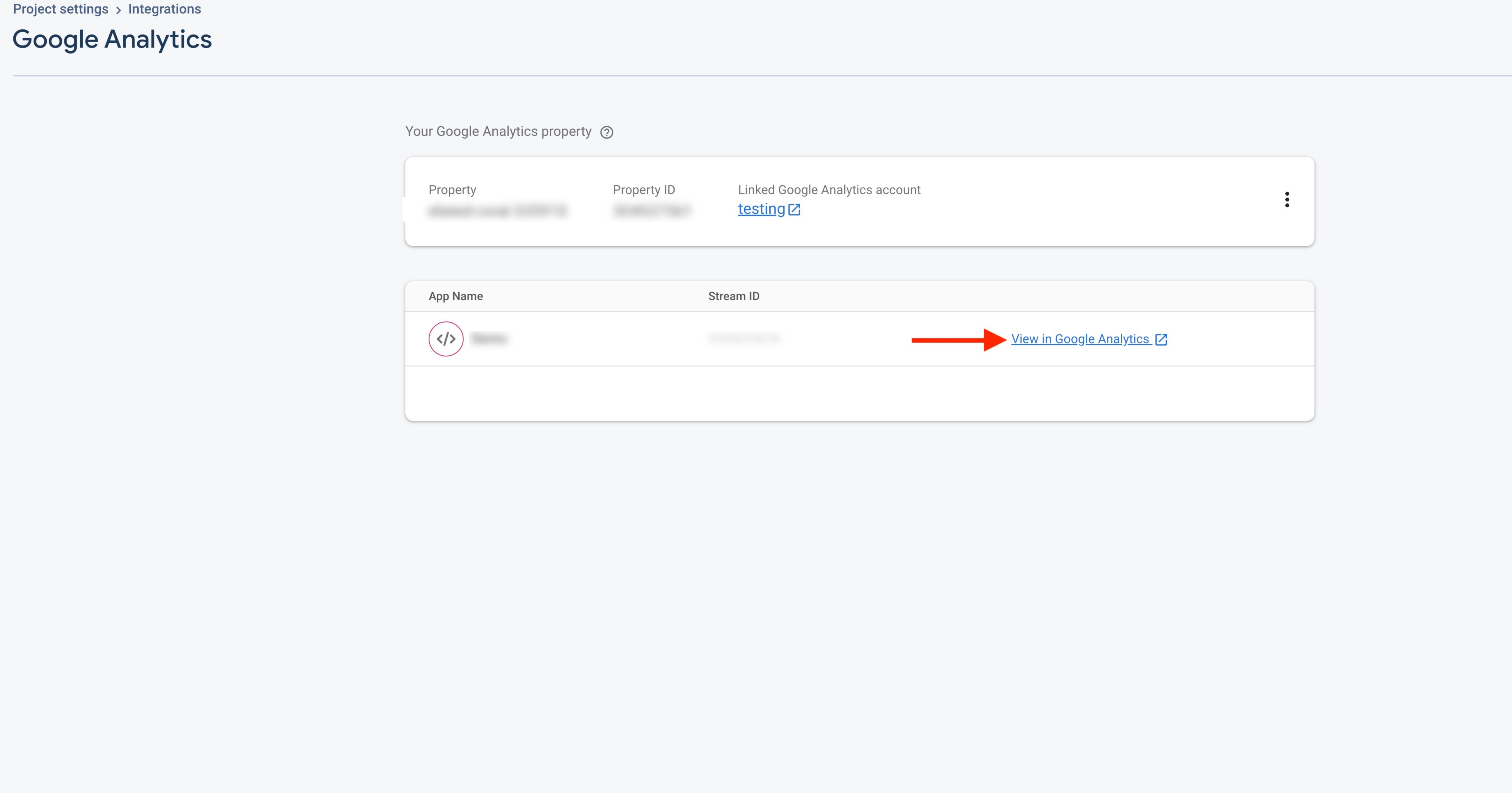
Step 21: In the new window that follows, enable the Enhanced measurement toggle and open the Global site tag (gtag.js) dropdown in the Tagging Instructions section.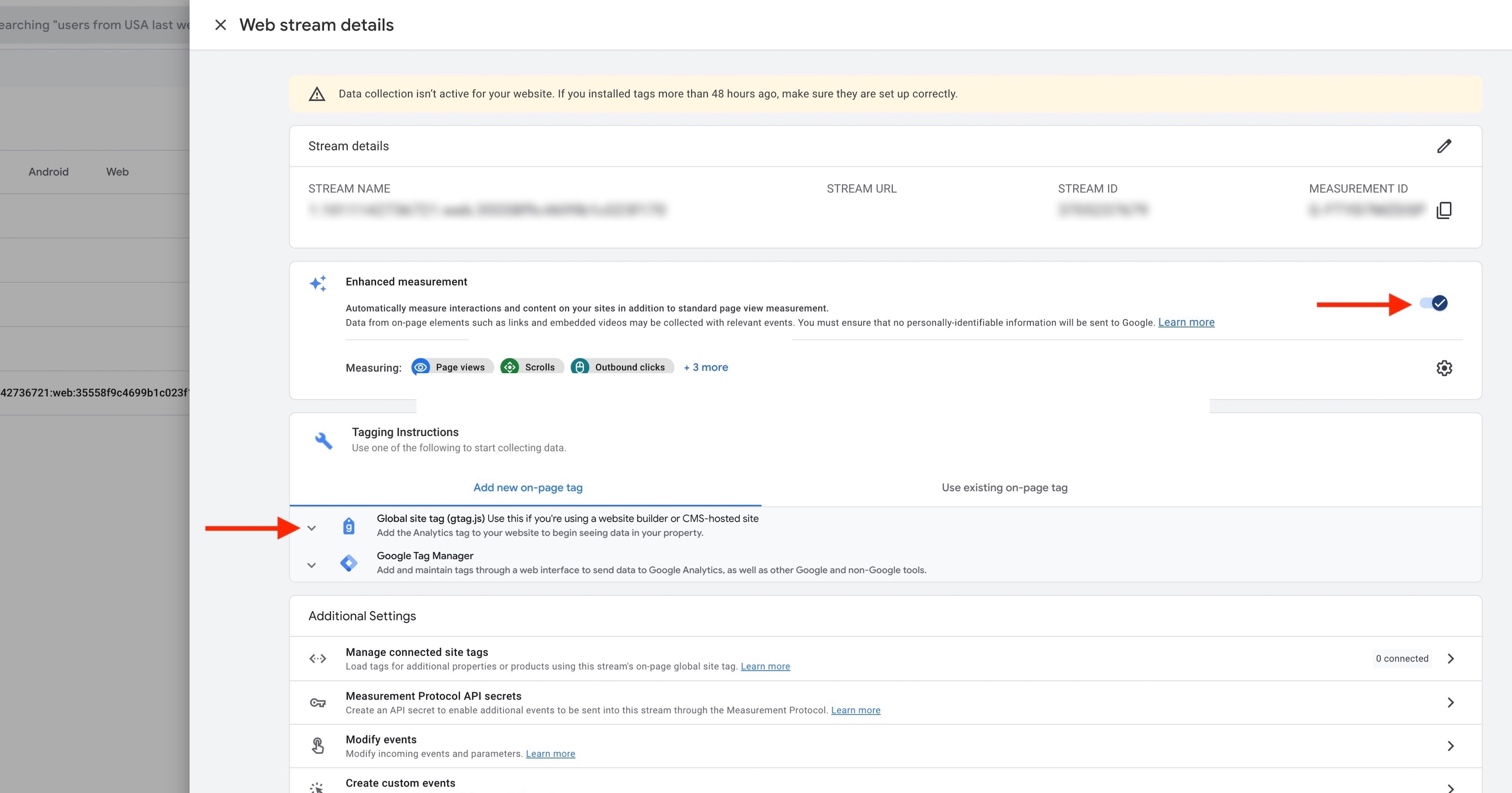
Step 22: Copy the Global site tag code to your clipboard.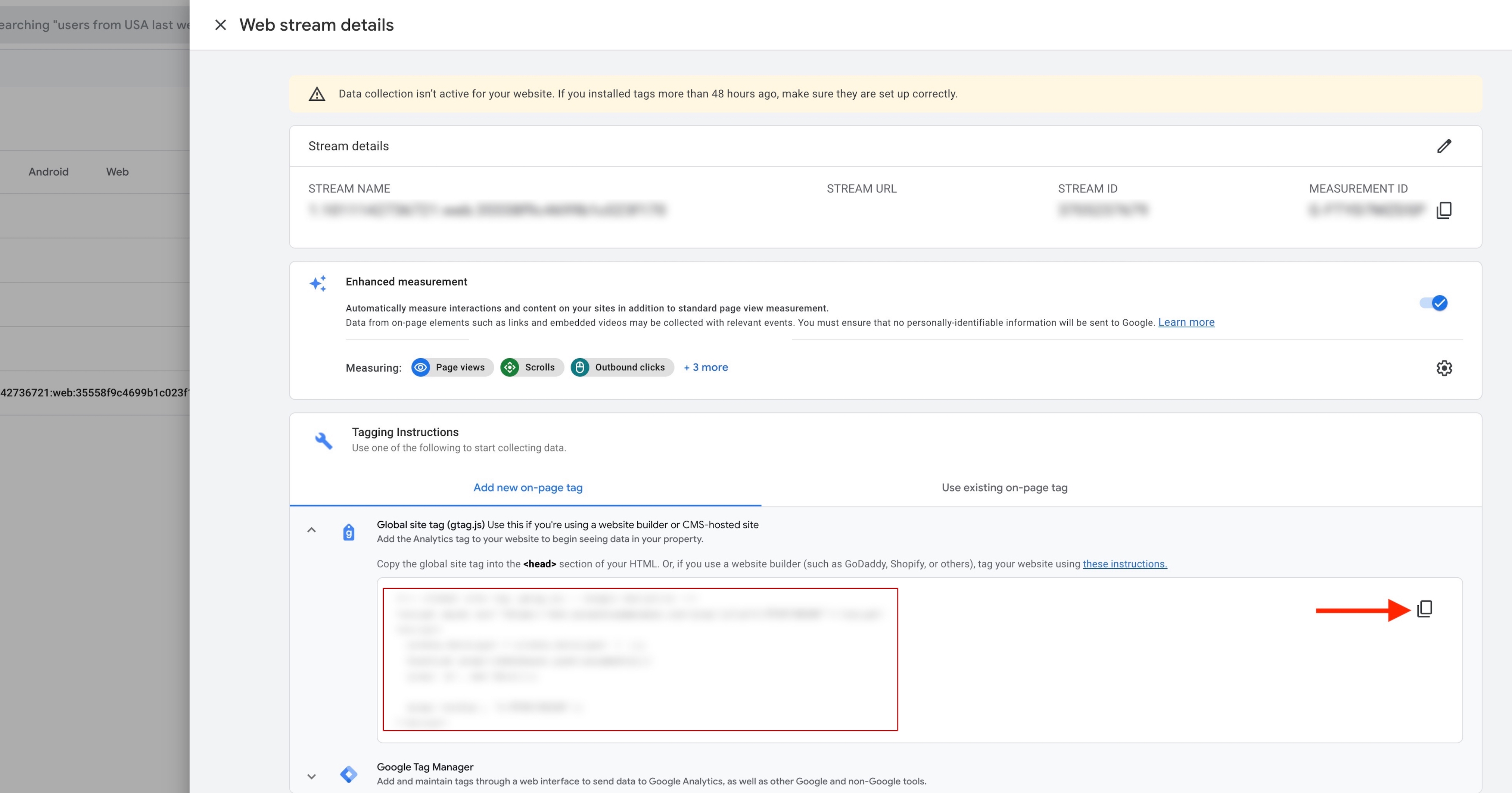
Step 23: Paste both the script code and Global site tag code in the Google Analytics field, then click on Save.